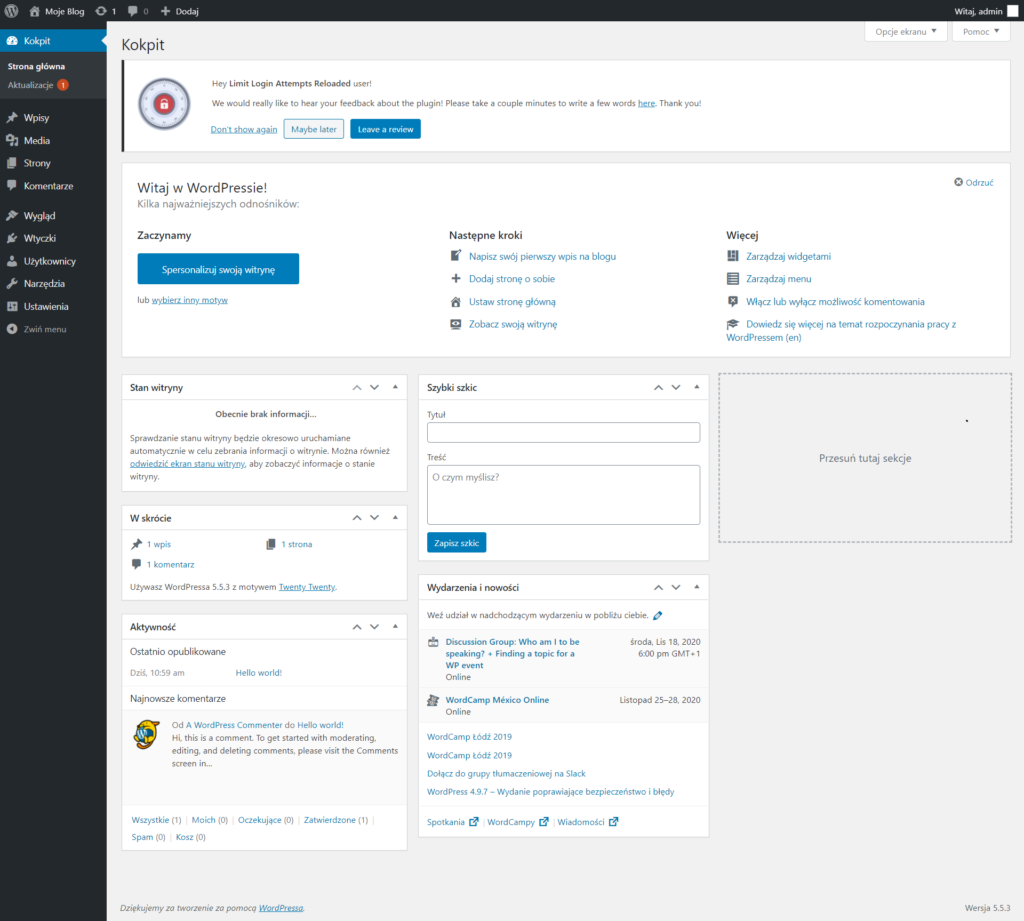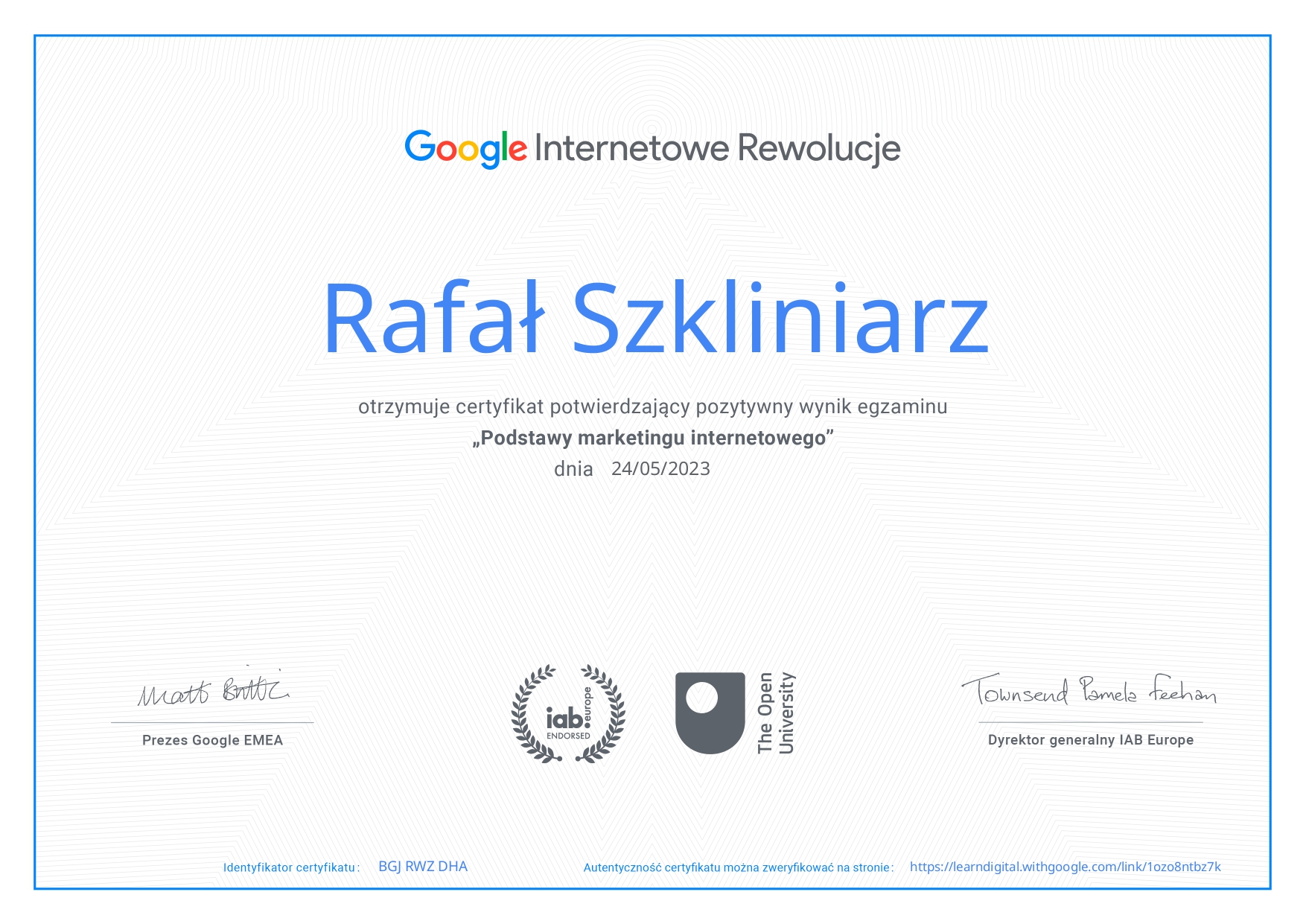Kokpit WordPress – Panel Administracyjny
Tutorial
Kokpit WordPress
Kokpit WordPress, inaczej panel administracyjnych (z ang. dashboard) to miejsce, w którym zarządzamy całą naszą stroną internetową opartą o System Zarządzania Treścią WordPress, w niniejszym rozdziale będę nazywał go Kokpit WordPress. Kokpit WordPress to serce każdej strony opartej o niniejszy system. Każdy system zarządzania treścią (CMS) powinnien mieć taki panel aby móc spełniać swój cel czyli zarządzanie treścią.
Logowanie do panelu administracyjnego
Pierwszą podstawową rzeczą jest wiedza w jaki sposób się dostać do swojego panelu administracyjnego WordPress. Każda strona internetowa oparta o WordPress ma ustawioną stronę logowania pod adresem www.twojastrona.pl/wp-admin lub www.twojastrona.pl/wp-login.php
Pasek narzędzi (Toolbar)
Pasek narzędzi to element kokpitu WordPress znajdujący się na jego górnej części. Wykorzytywany jest do nawigowania w naszej stronie. Pojawia się zawsze kiedy zalogujemy się do panelu administracyjnego. Możemy tutaj wykonać pewne czynności bez przechodzenia w zakładki menu naszego kokpitu. Poniżej opiszę do czego służą przyciski w kolejności od lewej.
Logo WordPress – Po najechaniu na logo WordPress, mamy do wyboru następujące opcje: o WordPressie, gdzie możemy znaleźć informację na temat wersji jaką mamy obecnie zainstalowaną. WordPress.org przenosi nas do strony internetowej WordPress, w której np. możemy pobrać aktualną wersję niniejszego CMS, oraz przeczytać wszelkie nowinki na jego temat. Dokumentacja znajdziemy tam informacje potrzebne dla programistów, które pozwolą nam się zagłębić w strukturę programistyczną tego oprogramowania. Pomoc, przenosi nas do forum, w którym możemy zadać trapiące nas problemy związane z WordPress. Uwagi, po wejściu w ten link jesteśmy przekierowani do spcjalnej części forum, na którym możemy skadać swoje propozycje usprawnień.
Domek wraz z adresem naszej strony internetowej – Po kliknięciu w ten przycisk zostaniemy przeniesieni na strone główną naszej strony internetowej. Po najechaniu na ten przycisk mamy do wyboru: przejście do kokpitu, motywy (wybór motywów), widgety (zarządzanie widgetami), menu (zarządzanie układem, wyglądem menu), stylista tematów (zarządzanie wyglądem części naszej strony.
Dwie strzałki tworzące koło – Wyświetlają się wtedy, gdy dostęne są aktualizacje wtyczek, motywu lub samego WordPress.
Dymek z komentarzem – Po kliknięciu w ten przycisk zostaniemy przeniesieni do strony, na której zarządzamy naszymi komentarzami. Natomiast licznik, pokazuje świeże komentarze, które musimy zaakceptować, bądź odrzucić.
Plus z napisem „Dodaj” – Po najechaniu na ten przycisk mamy do wyboru następujące opcje: Dodaj „Wpis”, tutaj dodajemy wpis (post) na naszego bloga. Dodaj „Medium”, w tym miejscu dodajemy grafikę, film, zdjęcie do naszej biblioteki mediów. Dodaj „Strona” tutaj możemy dodać kolejną stronę na naszą stronę internetową. Dodaj „Projekt”, tutaj dodajemy stronę projektową na naszą stronę internetową. Więcej o stronach projektowych w dalszej części kompedium. Dodaj „Użytkownika” w tym miejscu możemy dodać nowego użytkownika w danej roli.
Witaj, (twoja nazwa konta administratora) – Przycisk całkowicie po prawej stronie, gdy na niego najedziemy możemy się wylogować z panelu administracyjnego naszego WordPress. Możemy tam również edytować nasz profil administracyjny np. zmienić avatar.
W zależności od tego jaki motyw posiadamy, lub jakie wtyczki mamy zainstalowane, to na pasku narzędzi mogą pojawić się inne przyciski, które będą odpowiadały za daną funkcjonalność.
Kokpit WordPress – Panel Administracyjny
Panel administracyjny znajduje się w pionie po lewej stronie ekranu.
- Kokpit – zakładka, po wejściu w, którą widzimy wszystkie informację o naszej stronie. Podzakładki to strona główna i aktualizację. W podazakładce akutalizacje możemy dokonać aktualizacji wtyczek, motywów lub samego wordpressa naszej strony internetowej.
- Wpisy – zakładka, która odpowiedzialna jest za funkcjonowanie bloga na naszej stronie oraz dodawanie wpisów (postów). Zarządzamy tam również Kategoriami wpisów oraz Tagami.
- Media – zakładka, w której zarządzamy różnego rodzaju plikami, które dodajemy na stronę grafikami, zdjęciami, plkami muzycznymi, filmami itd. Po dodaniu zdjęcia, możemy je w tej zakładce edytować.
- Strony – zakłada, w której zarządzamy naszymi podstronami. Dodajemy, usuwamy oraz edytujemy nasze podstrony.
- Komentarze – tutaj widzimy, wszystkie komentarze, które ktoś dodał na naszej stronie. W tym miejscu zarządzamy nimi, przenosimy do spamu, usuwamy, czy przenosimy do kosza.
- Wygląd – zakładka dzięki, której zarządzamy wyglądem naszej strony. Podstawą jest zarządzanie Motywami, Widgetami a także naszym Menu. Dostępna jest także tutaj podzakładka Edytor motywu, gdzie mamy dostęp do kodu źródłowego naszego motywu. Możemy tam dokonać zmian, których nie ma w opcjach, jednakże w edycji tego niezbędne są umiejętności programistyczne.
- Wtyczki – podzakłada, w której zarządzamy wtyczkami, które wpływają na funkcjonalność WordPress. W tym miejscu, dodajemy nowe wtyczki spośród dostęnych w repozytorium lub ładujemy ją bezpośrednio z naszego komputera.
- Użytkownicy – w tym miejscu zarządzamy kontami użytkowników na naszej stronie internetowej. Możemy edyotwać, tworzyć oraz usuwać zakładki naszych użytkowników.
- Narzędzia – podzakładka, w której możemy wyeksoportować lub zaimportować zawartość naszej strony interentowej.
- Ustawienia – W tym miejscu zmieniamy tytuł, opis, język naszej strony. Poza powyższymi ustawieniami zarządzamy np. wyświetlaniem linków naszej strony.
Analogicznie jak w przypadku pasku narzędzi, w panelu administracyjnym mogą pojawić się dodatkowe zakładki i możliwości w zależności od tego jaką wtyczkę lub motyw mamy zainstalowaną.